まずは各種ドライバを入手。「[drivers] cifs and tun」で紹介されている mod.zipを落とします。次に CifsManagerをインストール。接続の方法は「[GUIDE] Mount Windows or Linux share on Kindle using CifsManager」を参考に。
手順は解説そのままですが、日本語の関係があるので補足しつつ説明。
- まず rootが必要なので適当に作業する。
- PC側で共有がちゃんと設定できているかどうか確認する。
- CifsMangerをインストールする
- mod.zipを解凍してでてきたドライバを端末の /sdcard/cifs にコピーする。
- CifsMangerで下記の設定を行う。
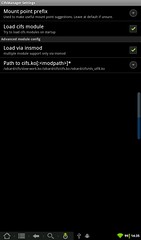
「Load cifs module」と「Load via insmod」にチェック。「Path to cifs.ko~」を選択
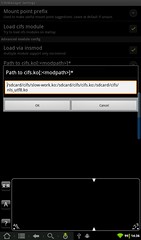
さきほどドライバを格納した場所を指定。(この場合、 /sdcard/cifs/slow-work.ko:/sdcard/cifs/cifs.ko:/sdcard/cifs/nls_utf8.ko)
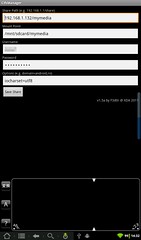
最後にマウントの設定。「Mount Point:」に設定するフォルダは事前に空のフォルダをその場所に作っておく必要があります。また、日本語をファイル名やフォルダ名に使用している場合、Optionsの欄に「iocharset=utf8」を追加します。(このへんは mountのオプションなので環境に合わせて適当に。)
注意点としては、あまり巨大な共有フォルダはつながないこと。端末は共有フォルダも自分の/sdcard内と思っていますのでメディアスキャンが走った場合などに重くなったりするかもしれません。
提供されていたドライバには tun.koもあったので OpenVPNもたぶん動く様になったと思います。VPNで繋いだ上でCifsManagerを使えば外出先から自宅ファイルサーバの中身を直接見れるようになります、、、が、このあたりの実用性はビミョウかも。動画を出先から見たいとかなら Pogoplugを使ったほうが簡単でしょうし、ファイル見たい程度なら dropbox使ったほうがよさそうです。







